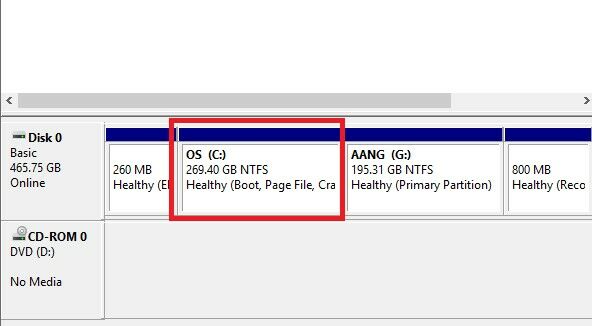cara partisi hardisk baru windows 10 tanpa instal ulang
cara partisi Tips komputer tutorial laptop
Assalamu'alaikum wr.wb
Baca juga : Terbaru! 8 Chromebook Terbaik Di Tahun 2018
- Masuk ke Windows Explorer, lalu klik kanan pada This PC pilih Manage
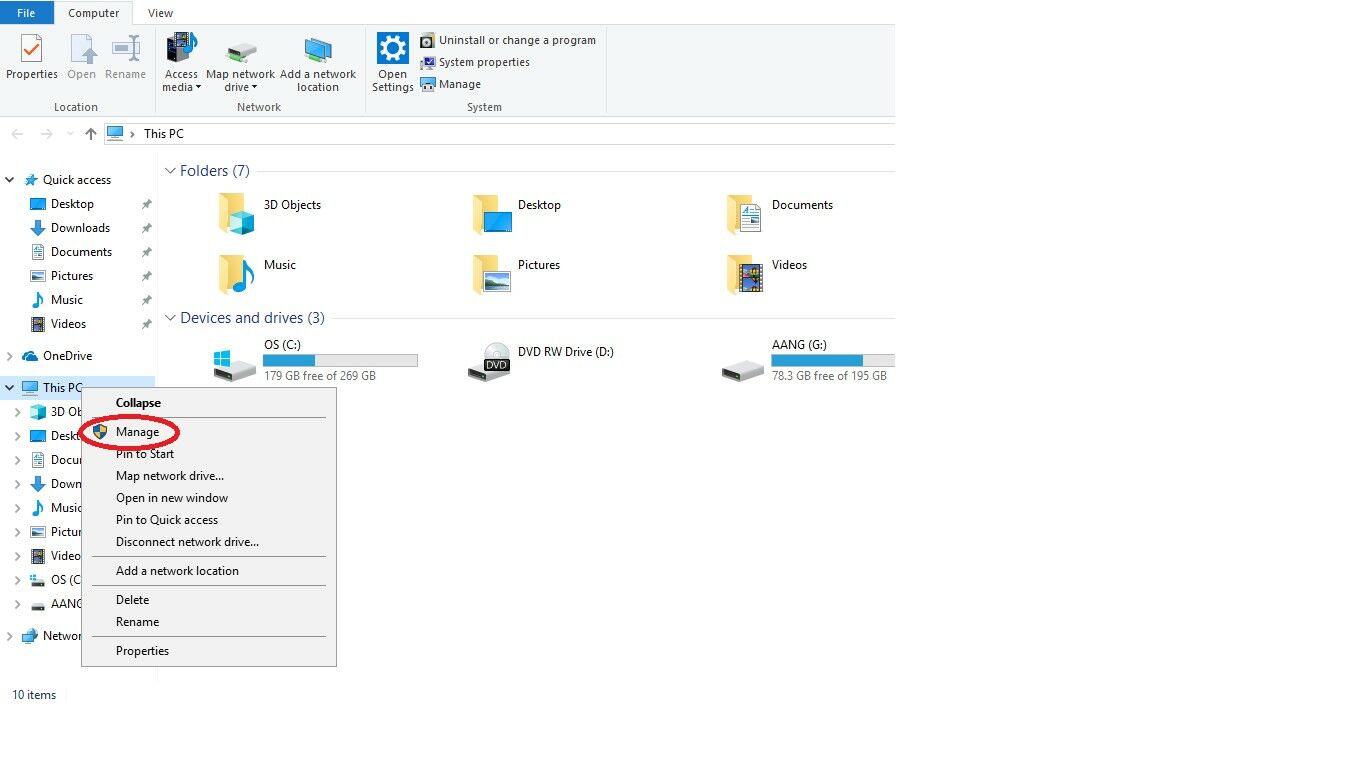 2. Pilih Disk Management, lalu pilih Disk yang ingin di partisi. Klik kanan pada Disk yang dipilih lalu klik Shrink Volume
2. Pilih Disk Management, lalu pilih Disk yang ingin di partisi. Klik kanan pada Disk yang dipilih lalu klik Shrink Volume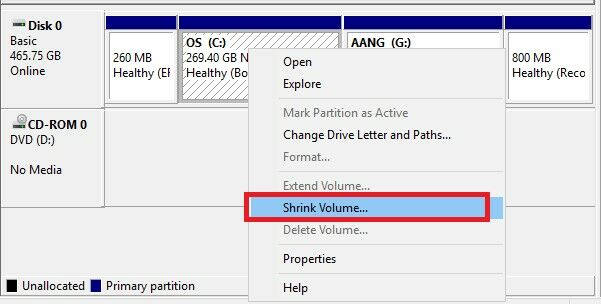 3. Tentukan Volume Disk yang akan di Partisi, lalu klik Shrink
3. Tentukan Volume Disk yang akan di Partisi, lalu klik Shrink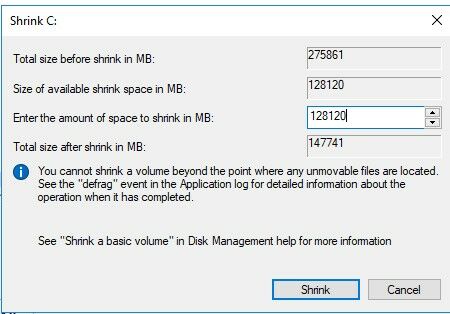 4. Maka akan muncul Partisi baru yang sudah dibuat, namun masih belum bias dipakai karena berstatus Unallocated
4. Maka akan muncul Partisi baru yang sudah dibuat, namun masih belum bias dipakai karena berstatus Unallocated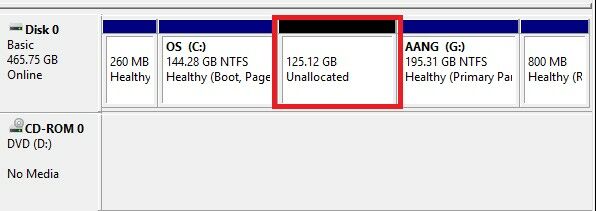 5. Langkah selanjutnya adalah mengklik kanan pada partisi baru, lalu pilih New Simple Volume
5. Langkah selanjutnya adalah mengklik kanan pada partisi baru, lalu pilih New Simple Volume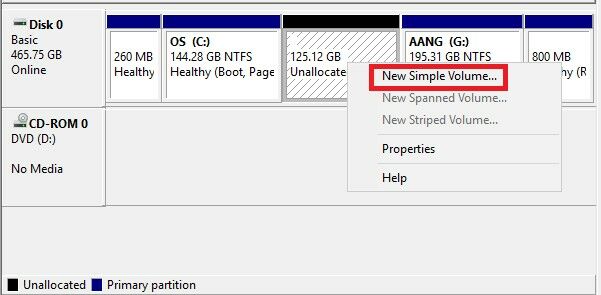 6. Maka akan muncul Dialog Instalasi seperti gambar dibawah ini, lalu klik Next saja
6. Maka akan muncul Dialog Instalasi seperti gambar dibawah ini, lalu klik Next saja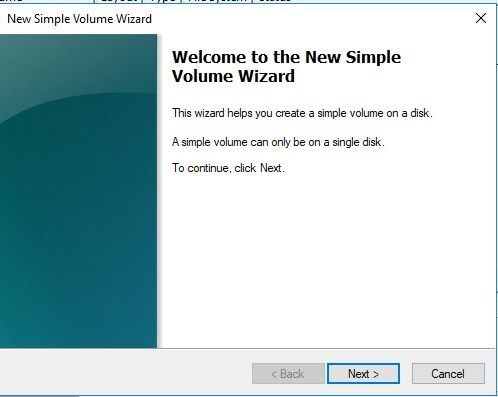 7. Tentukan ukuran volume, lalu klik Next
7. Tentukan ukuran volume, lalu klik Next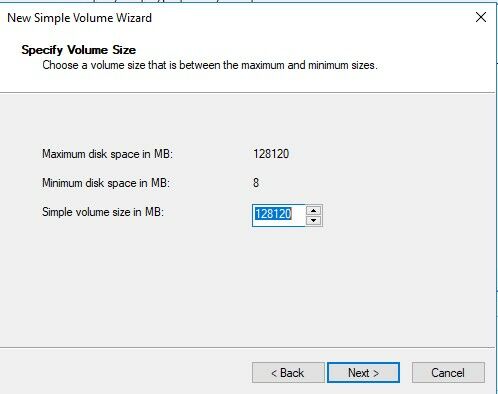 8. Pilih Assign the following drive letter, lalu klik Next
8. Pilih Assign the following drive letter, lalu klik Next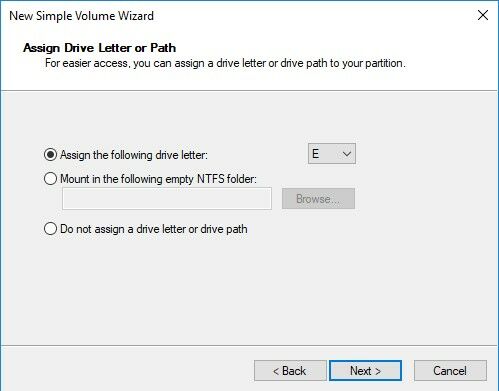 9. Pilih Format this volume with the following settings, lalu klik Next
9. Pilih Format this volume with the following settings, lalu klik Next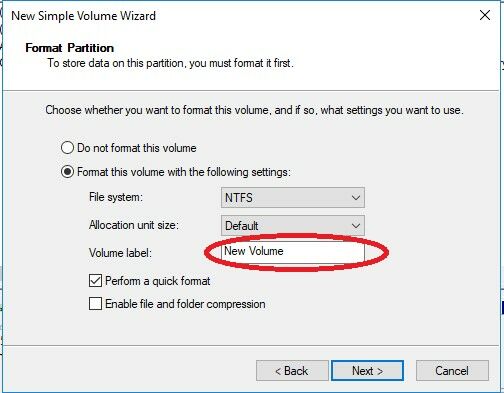 10. Partisi baru pun sudah selesai di install, lalu klik Finish
10. Partisi baru pun sudah selesai di install, lalu klik Finish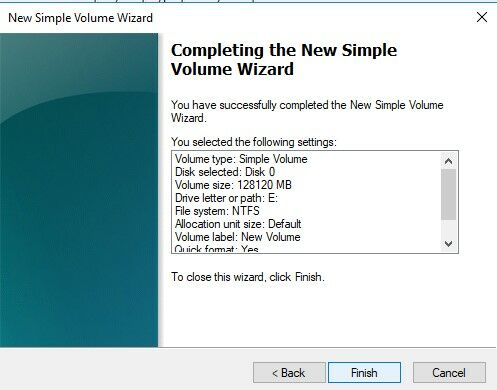 11. Selamat! Partisi baru sudah bisa digunakan
11. Selamat! Partisi baru sudah bisa digunakan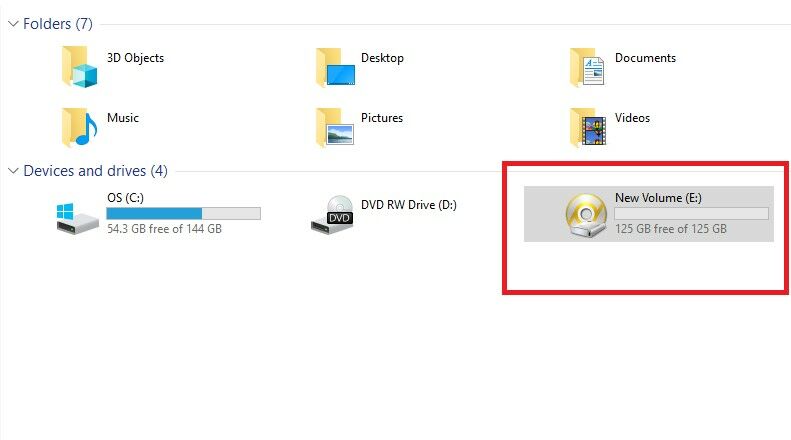
Tambahan : Cara mengembalikan disk yang sudah di partisi : 1. Masuk kembali ke Disk Management > Klik kanan pada partisi yang sudah dibuat, lalu pilih Delete Volume
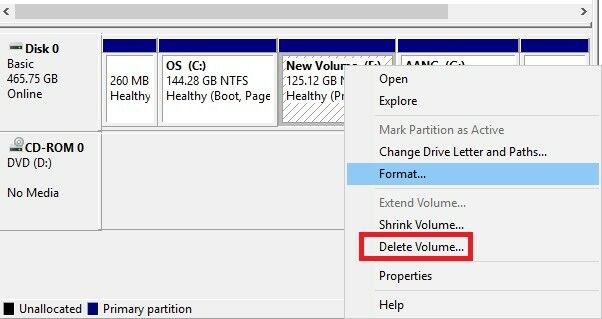 2. Maka Partisi tersebut akan menjadi Unallocated
2. Maka Partisi tersebut akan menjadi Unallocated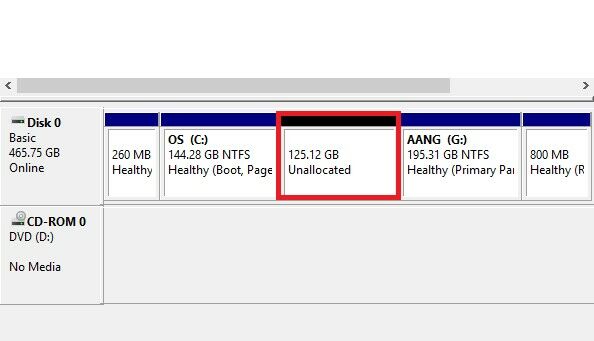 3. Tahap selanjutnya adalah mengklik kanan pada Disk awal yang ingin kita Partisi tadi, lalu pilih Extend Volume__
3. Tahap selanjutnya adalah mengklik kanan pada Disk awal yang ingin kita Partisi tadi, lalu pilih Extend Volume__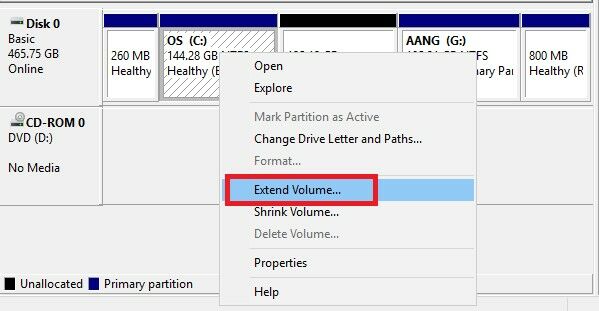 4. Klik Next saja
4. Klik Next saja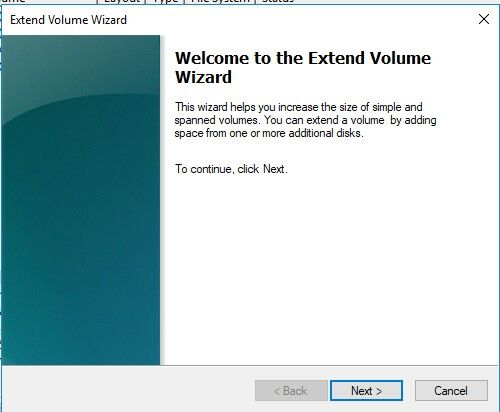 5. Selanjutnya klik Next lagi
5. Selanjutnya klik Next lagi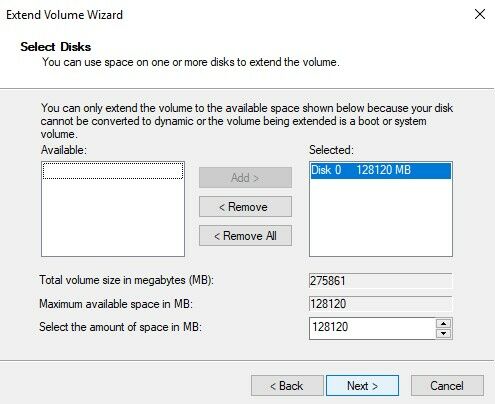 6. Proses pengembalian partisi sukses, lalu klik Finish
6. Proses pengembalian partisi sukses, lalu klik Finish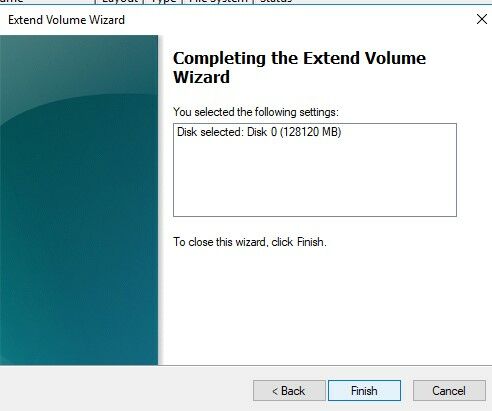 7. Partisi yang dibuat tadi sudah kembali ke penyimpanan awal
7. Partisi yang dibuat tadi sudah kembali ke penyimpanan awal